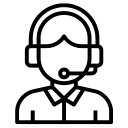Imagine having the power of Kali Linux, the renowned cybersecurity and penetration testing platform, right at your fingertips on your M2 Mac, and the experience is not just good but exceptionally seamless and enjoyable. Welcome to the world of UTM (Universal Type Manager), a virtualization tool that takes your Kali Linux experience to new heights on macOS, whether you’re using an Intel-based Mac running Big Sur or the latest M1 with Ventura and up. In this article, we’ll explore how using Kali Linux on a Mac with UTM is not just fun, but also incredibly efficient.
Effortless Cloning and Exploration
One of the standout features of UTM is its ability to clone your virtual machine (VM) instances with a single click. This functionality is a time-saver for cybersecurity professionals and enthusiasts alike. After the initial installation of Kali Linux on your M2 MacBook Air or any compatible Mac, updating and optimizing the system is a breeze. Once your system is primed, you can create a clone to safeguard your progress. If anything goes awry during your testing, simply delete the problematic instance and switch to your clone, saving precious time that would otherwise be spent on reinstallations, log reviews, error research and insolvent and senseless internet searches where everyone has their own so-called claimed solutions.
The Beauty of Dynamic Storage
UTM also shines when it comes to dynamic storage management. As you create more VM instances, your Mac’s main drive space grows dynamically, ensuring that you never run out of room for your experiments. This scalability doesn’t sacrifice performance, making it a perfect fit for all Mac users.
Seamless Performance Across Mac Models
The beauty of UTM is its compatibility with various Mac models. Whether you’re running it on an older 2015 MacBook Pro, a sleek iMac Pro from 2017, or the latest M2 MacBook Air or M1 MacBook Pro 16-inch, UTM delivers a consistently smooth and responsive Kali Linux experience. You might even forget you’re using a virtual machine at times.
Supporting Devs with the Paid Version
While there’s a free version of UTM available, it’s worth considering the paid version available on the App Store. This purchase not only supports the developers but also provides regular updates via the App Store across all your devices. The only difference between the free and paid versions is the automatic update feature, so you’re not missing out on essential functionality if you opt for the free version.
Security and Isolation
For those concerned about privacy and security, UTM allows you to isolate and air-gap your instances using a Host-only network. Worried about potential threats and counterattacks during your testing? Install a tool like LittleSnitch to monitor network traffic and stay in control. UTM empowers you to take your cybersecurity game to the next level.
Getting Started with UTM and Kali Linux
Ready to dive into the world of Kali Linux on your Mac using UTM? Here’s a step-by-step guide to get you started:
- Download the UTM app for Mac from UTM’s official website.
- Simultaneously, download the Kali Linux ISO image for your Mac from Kali Linux’s official site. Choose the appropriate version for your Mac (Apple Silicon for M series Macs or 64-bit for Intel Macs).
- Install UTM by dragging it into your Applications folder.
- Launch UTM and click the “+” button to open the VM Wizard.
- Select “Virtualize” and choose “Linux” in the following window.
- Locate and select your downloaded Kali Linux ISO image and click “Open.” Then, press “Continue.”
- Opt for the default RAM option of 4096MB (4GB) or increase it if your system has ample memory.
- Set the CPU cores to 4 and enable hardware OpenGL acceleration for optimal performance.
- Choose a disk size of about 30GB or more for your Kali instance.
- In the shared folder section, select a folder and mark it as “Share is read-only” for added privacy.
- Complete the VM creation process by selecting the default options and clicking “Save.”
- Right-click on the newly created VM (named “Kali Linux” or your preferred name) and select “Edit.”
- In the left menu, click on “+ New…” and choose “Serial.” Then, click “Save.”
- Launch the VM by clicking the “Play” icon.
- Follow the Kali Linux installation process, selecting default options whenever possible.
- After installation is complete, close the installation window (rather than clicking “Continue”).
- In the UTM main window, right-click the VM, select “Edit,” and remove the “Serial” option. Then, click “Save.”
- Click on the CD/DVD option in the bottom bar and select “Clear.”
Congratulations! Your Kali Linux instance on your Mac via UTM is now ready for action.
The seamless and efficient experience of running Kali Linux on your M2 Mac or any compatible macOS device using UTM is a game-changer for cybersecurity professionals and enthusiasts. With the ability to clone instances, dynamic storage management, and exceptional performance, UTM makes exploring Kali Linux a breeze. Don’t forget to prioritize privacy and security with features like network isolation and traffic monitoring. Embrace the power of Kali Linux on your Mac with UTM and take your cybersecurity skills to new heights.
Note: if you need a visual complete guide, you can find it here.
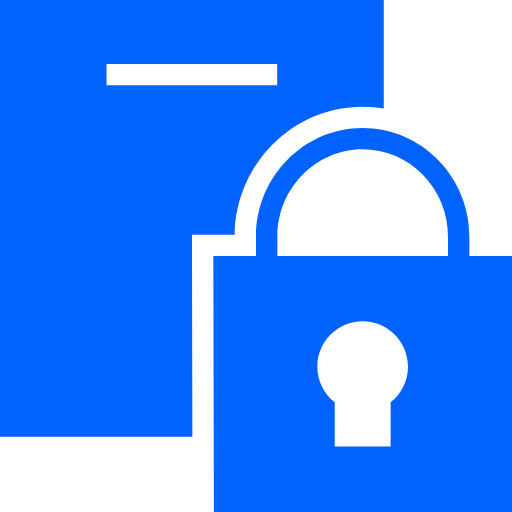


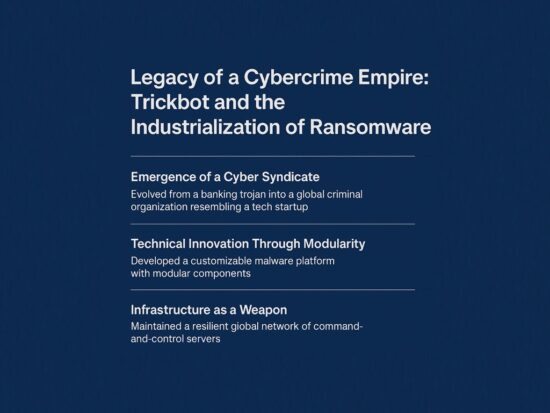
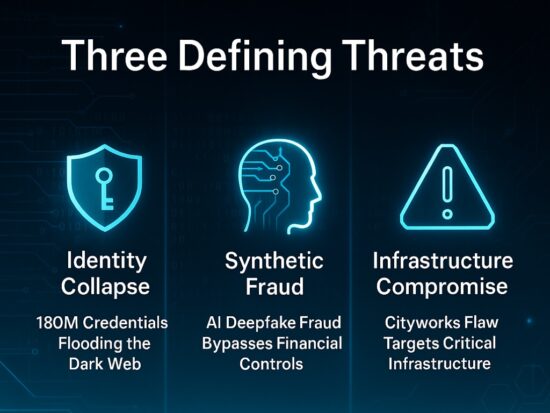


 Puru's [AI]
Puru's [AI]